ほんの少しの工夫で、視覚障がい者だってパソコンがこんなに使いやすくなる。この記事では視覚障がい者のお仕事上でもしっかり役立つ、パソコンの設定方法などをお伝えしたいと思います。
はじめに

一説では、現在の視覚障がい者の情報収集には、スマホやタブレットが大活躍していると言われています。
人は視覚から多くの情報を得ますが、視覚に障がいがあるとそれが限られてしまうため、あらゆる方法で積極的に情報をあつめる必要がるのです。その中でいつでも手元にあり、使いやすいスマホやタブレットは、大切な情報収集にうってつけなのでしょう。
おや?この記事は「パソコンの便利な使い方」について書くんじゃないの?
そんな突っ込みが飛んできそうですが(笑)
はい。もちろんパソコンの設定について書きます。
これを知っておくと、もし中途で視力低下して、パソコン操作が困難になってしまった方にも役立つのかなとも考えてます。
それでは早速、弱視の人の見え方の特徴を見つつ、働く視覚障がい者にも必須となるパソコンの簡単な設定方法を見ていきたいと思います。
よろしければお付き合いくださいね♪
視覚障がい者の見え方を4つに分類

おっと。その前に視覚障がい者の見え方を4つに分離したデータがありましたがので、簡単にご紹介してから、わたし自身が行っている設定を中心にお伝えします。
4種類の見え方とは?

弱視の見え方には、「焦点が合わずぼやけて見ずらいケース」や「まぶしくてコントラストが低下して見ずらいケース」があります。
この2つは、先天的な目の疾患の方に多い症状かと思います。
つづいて「視野が極端に狭いため文字は読めるが見える範囲が狭くなってしまうケース」
そして「中心暗転といわれるものの中心部分が見えなくなってしまうケース」があります。
こちらは後天的な目の疾患に多く見られる症状かと思います。
状態に合わせた対処法とは?

まず一番最初の焦点が合わずものがぼやけて見えるケースでは、画面表示を拡大することで見やすくなります。
ちなみにわたしはこのケースです。
次にコントラストが低下してしまうケースでは、画面拡大と画面反転(ハイコントラスト)を併用することで、まぶしさを押さえて見やすくなります。
見える範囲が極端に狭くなる視野狭窄では、視野に入れば割と画面確認は楽にできるようです。
中心が見えない中心暗転では、画面を拡大し目を動かして全体像をとらえることで、画面確認が可能となるようです。
次の項からは、ものがぼやけて見えるわたしの、パソコン使用時の工夫店を中心にお伝えします。
視覚障がい者がパソコンを使いやすくする方法とは?

オフィスで働くうえで必ずといって良いほど、パソコンは必要となりますね。
さて、あなたはどのようにしてパソコンを操作していますか?
視力障がい者といっても千差万別、ある程度視力のある方でしたら、特に何もせずにそのままパソコンを使いこなしているかも知れませんね。
わたしがパソコンを利用するときには、設定するところから入ります。それは、使いやすい環境を最初に作っていくことで、その後の操作が楽になるからです。
やり方としては、「画面の解像度を上げる」「マウスポインタの形や大きさを変える」「マウスポインターの移動速度を変える」といった設定を行います。
さらに「カーソルの太さ・点滅速度」も変更したりします。これはWindowsの「個人設定」で簡単にできます。
もし、音声の補助を必要としていない方であれば、これだけでもパソコンの操作が楽になると思います。また目の状態によって、画面コントラストを変えてもいいでしょう。
どんな設定ができるのか?(Windows10の場合)

ここでは、Windows10の簡単設定をご紹介します。
簡単操作画面では、ディスプレイ自体の表示設定や、拡大鏡での部分的もしくは全画面拡大の設定。カーソルやポインタの表示設定。カラーフィルターやハイコントラストなどの色表示の設定、ナレーター(画面の読み上げ)設定+などができます。
もしお使いのパソコンの左下に検索窓があれば、そこをクリック。
検索窓がない場合は、WindowsキーとUキーを同時に押すと、簡単操作の設定画面が現れます。この画面の左側に設定できる項目が並んでます。
わたしは今の事業所ではじめてWindows10をさわったのでわからなかったのですが、購入時の最初の設定段階で、この簡単設定ができるようです。
マイクロソフト社製のWindowsも、Apple社製のMacOSも、あらゆるユーザーが使いやすく設定できるように設計されていますので、ありがたいですね。
個々の機能を設定するには?(Windows10の場合)
先ほどご紹介した「簡単操作」では、必要な機能をいっぺんに設定できて便利ですが、各機能を個別に設定することもできます。
会社に入って自分のパソコンが与えられても、画面が見えなかったりして操作ができず仕事にすすめられないケースもあります。そんなときは、個別の設定を知っておくと便利ですよね?
拡大鏡の設定は?

拡大鏡の出し方は、キーボードのWindowsキーと+(プラス)キーを同時に押します。拡大鏡は初期設定では部分的な拡大ですが、設定▼を押せば拡大範囲を変更ができ+-ボタンを押せば拡大倍率の変更ができます。
※倍率だけを変えたいときは、Windowsキーと+、もしくはWindowsキーと-(マイナス)キーで調節可能です。
マウスポインタの色や大きさを変えるには?

マウスポインタの変更には、先ほどのWindowsキーとUキーを押して、左側の項目の2つ目「カーソルとポインタ」から設定ができます。ここではマウスポインタの色や大きさ、カーソルの太さなども変更できるので、パソコン操作が楽になります。
カラーフィルターを使って画面を見やすくする

色合いを変化させたり、反転させたりして画面を見やすくする方法に、カラーフィルターという機能があります。ハイコントラストも個別で設定できますが、カラーフィルターで見え方に合わせて設定できます。
こちらもWindowsロゴキーとUキーで簡単設定のメニューを出して、カラーフィルターの項目から設定していきます。この設定で反転表示を設定すると、目の負担が軽減されるので、弱視の方でなくても疲れたときなど利用するといいみたいです。
ちなみに「拡大鏡」の操作画面の右下の設定アイコンから、簡単操作の画面を開くこともできます。
ナレーターを使用する場合

もし画面が見えなくても、音声で項目やテキストを読んでくれると、画面に映し出されている情報を知ることができて安心ですよね?Windowsにもナレーター(仮面読み上げ)機能が搭載されています。
こちらも簡単操作画面から設定ができますので、試してみてもいいかもしれません。
Windows標準装備のアクセシビリティ機能以外にも、無料や有料の画面読み上げや拡大ソフトなどもありますので、いろいろ検索してご自身にあったものを見つけるのもいいかもしれませんね。
YouTubeだってキーボード操作でらくらく
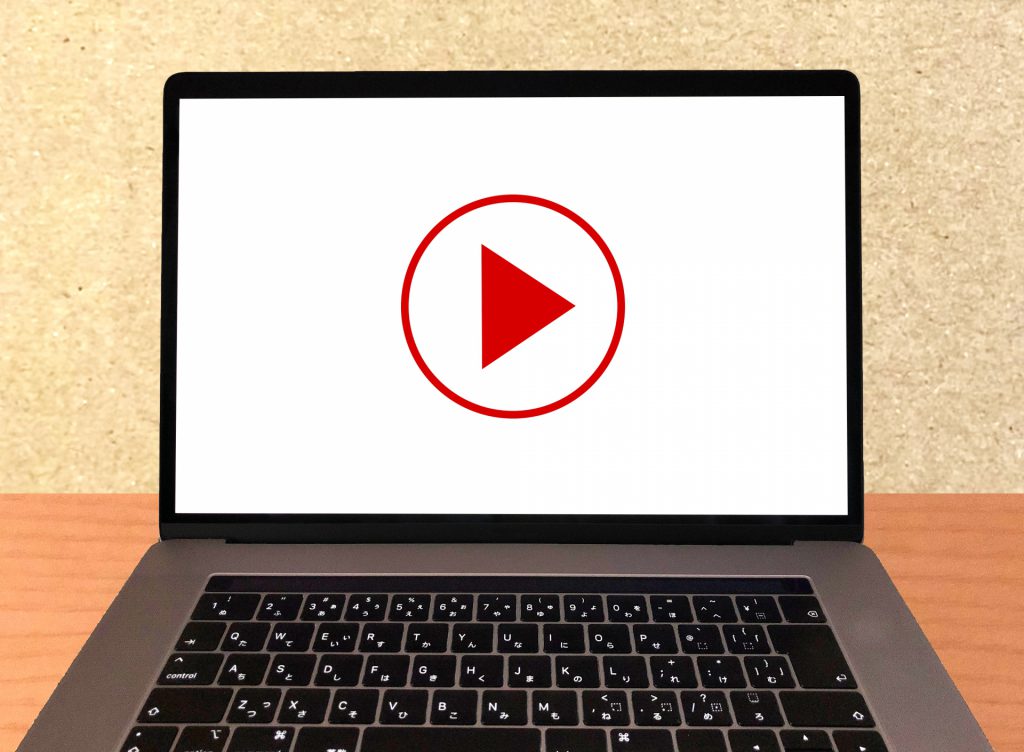
お仕事しながらYouTubeで音楽などを楽しむ方も多いでしょう。
実はパソコンでYouTubeの操作も、キーボードでできてしまうことをご存じですか?
以下に簡単操作をご紹介しますね。
YouTubeの簡単キーボード操作
- 動画の再生や一時停止は ⇒ 半角入力の状態でスペースキー
- 動画を先に進める ⇒ 右矢印キー
- 動画を前に戻しす ⇒ 左矢印キー
- 音量を上げる ⇒ 上矢印キー
- 音量を下げる ⇒ 下矢印キー
さらにパソコン操作が速くなるショートカットキーは、下記のサイトから確認できます。
https://dekiru.net/article/18619/
まとめ

今回は、お仕事に欠かせないパソコンを、見やすく使いやすくする設定方法などをご紹介しました。これは小さな工夫ですが、これをきっかけに視覚に障がいのある方がもっともっとパソコンなどIT機器を使いこなして、企業で活躍されることを期待しています。
さらにこれからも障がい者のお仕事や、ライフスタイルに役立つ情報をお届けできればと思います。また次の機会にお会いしましょう。






